Rarely would I post stuff here that I didn't write myself but I suppose this one is an exception since this has made a lot of difference in my blogging especially here in the office since I am constantly palgued with the probability that I might get caught by my supperiors, so I hope this would be of worth to those who are forced to keep their blogging activities a secret. I found this from Bulatlat.com written by Pio Verzola Jr.
You could say I’m a mouse hater and a keyboard addict.
BY PIO VERZOLA JR.
Northern Dispatch
Posted by Bulatlat.com
The mouse as a pointing tool may have solved the problem of how to move the cursor or select objects more precisely on the screen – tasks that can be done with the keyboard, but often too laborious to be practical.
However, the mouse is somewhat difficult getting used to, especially for older people whose motor skills are no longer as pliable as those of children. Left-handed people also find it hard to use the mouse at first, unless they are lucky to get left-handed mice. (Actually, the mouse settings can be reconfigured to reverse the left and right-button functions. But how many of us know how to do this?)
There are other problems.
First, mice are terribly good at picking up dust. (All electrical devices build up static electricity, and so attract dust, lint and other small particles.) The dust builds up into crust-like layers on the mouse rollers. After a while, you may notice that your mouse moves are jerky and sticky, and the cursor hard to position on the screen.
If so, don’t easily rush to the computer shop to buy a replacement. It won’t take you 15 minutes to remove the small manhole-like cover on the mouse underside, take out the ball (don’t lose it!), and use a cutter blade to carefully scrape off and blow out all the crusty particles inside.
Second, a mousepad takes up additional desk space. Not a big problem, really, but if you have a small desk like mine, with stacks of papers and books competing with my coffee mug for extra space, the mouse can only maneuver in cramped surroundings.
If there was another, more intuitive and more ergonomic pointing tool – that is as cheap as the mouse, of course – we should go for it. Some people seem to find the touchpad (that 2” x 3” rectangular surface found in laptop keyboards) easier to use. Others use an optical mouse, which solves problems #1 and #2, but the device is more expensive. I remember having the privilege of using a touchscreen back in ‘96-97, but that’s even a hundred times more expensive. I suspect a much cheaper, more portable (maybe even wearable) version of the touchpad or touchscreen will reach the markets – in five years’ time maybe.
So, in the meantime, while we are stuck with the combination of keyboard and mouse, might as well learn some tricks about still being able to use the computer when the mouse refuses to cooperate. The idea is to use the keyboard shortcut equivalents. Actually, in my case, I tend to use these keyboard shortcuts more than their mouse point-and-click counterparts.
Just a sample listing, for us to see the utmost usefulness of keyboard shortcuts:
1. You boot up the computer, and then realize that the mouse is not working. So that you can change the mouse, you need to first shut down properly. But you can’t use the mouse to do it. The keyboard solution: Press ctrl-esc to activate the Start menu. Press U to select the Shutdown menu. Select the shutdown option, then press Enter. In the more recent generations of keyboards, there is also a Start key (the key with the Windows logo between the Ctrl and Alt keys).
2. In the same manner, you can also use the same quick Ctrl-Esc + P (or Start + P) key shortcut to display the Start > Programs menu, then use the Up or Down Arrow keys to select the program you want to run, then press Enter to run.
3. Want to close some windows quickly? Just press Alt-F4 once per window you want to close.
4. Want to minimize all open windows, so that you can display the whole desktop? Press Start-M.
5. Want to quickly shift from one window (one running program) to another? Press down Alt, then press the Tab key as often as necessary to select the icon of the program you want to restore or maximize.
6. In almost every Windows-based program, if you press the Alt key, focus goes to the program menu (typically at the top row of the screen), and thus you are able to select among the various menu items by just using the Up, Down, Left and Right Arrow keys. To focus back on the program’s work area, just press Esc.
7. In almost every Windows-based dialogue box, you can move the highlight cursor from one item to another by pressing the Tab key as often as necessary. When the highlight cursor is on the item you want, just press Enter to activate.
8. Most if not all programs that rely on mouse point-and-click operations are also thoughtful enough to provide the equivalent keyboard shortcuts. If working with your program requires you to type a lot of words and numbers on the keyboard, you will soon find out that some commands are easier to invoke via keyboard shortcuts rather than their point-and-click mouse counterparts. For example, to save your document in Word, you will use a mouse to point at the File menu, select the Save command, and click. The keyboard shortcut is much quicker: Ctrl-S.
9. In Word, you can print a list of the most useful shortcut keys. Press F1 (by the way, pressing F1 in a Windows-based program will display the Help file of that program). On the “Type keywords” input box, type the words “print shortcut keys.” Just follow the dialogue box until you have the printed list. You can also do this with the other programs you often use.
10. Okay now, for a little exercise. Run your Photoshop, or Photopaint, or whichever you use as your image-processing software. Then find that key labelled PrtScr or PrtSc on the upper right corner of your keyboard. Press it. Then, select File > New on your image program. When the new blank image file is displayed, press Ctrl-V and see what happens. There are just some things you can do with a keyboard that you can’t do with a mouse.
Happy keying!
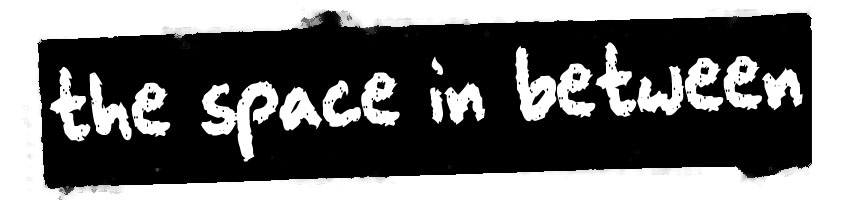
No comments:
Post a Comment